Cách chụp màn hình máy tính, laptop, Mac
Chụp màn hình là một tính năng rất hữu ích để ghi lại thông tin trên màn hình, từ một đoạn văn bản, hình ảnh cho đến cả một cửa sổ ứng dụng. Với máy tính, laptop và Mac, bạn có thể thực hiện việc này rất đơn giản bằng các tổ hợp phím tắt.
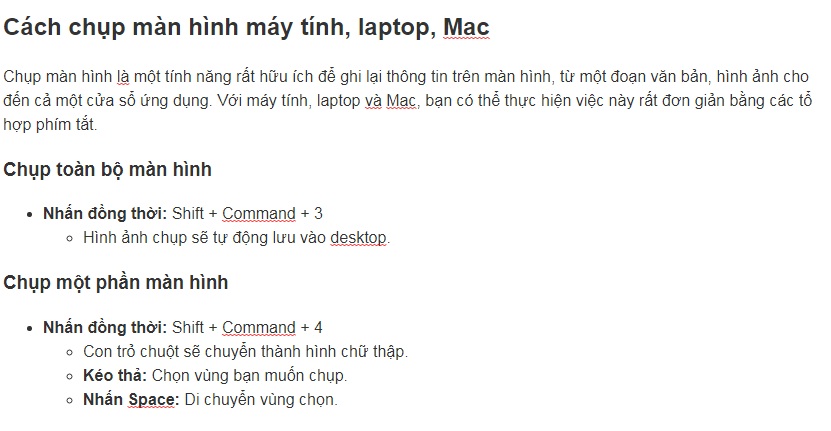
Chụp toàn bộ màn hình
- Nhấn đồng thời: Shift + Command + 3
- Hình ảnh chụp sẽ tự động lưu vào desktop.
Chụp một phần màn hình
- Nhấn đồng thời: Shift + Command + 4
- Con trỏ chuột sẽ chuyển thành hình chữ thập.
- Kéo thả: Chọn vùng bạn muốn chụp.
- Nhấn Space: Di chuyển vùng chọn.
- Nhấn Esc: Hủy bỏ thao tác.
Chụp một cửa sổ cụ thể
- Nhấn đồng thời: Shift + Command + 4 + Space
- Con trỏ chuột sẽ chuyển thành biểu tượng máy ảnh.
- Click vào cửa sổ: Cửa sổ đó sẽ được chụp lại.
Lưu ý:
- Vị trí lưu ảnh: Ảnh chụp màn hình thường được lưu vào thư mục Desktop. Bạn có thể tùy chỉnh vị trí lưu ảnh trong phần cài đặt hệ thống.
- Định dạng ảnh: Định dạng ảnh chụp màn hình thường là PNG, hỗ trợ hình ảnh trong suốt.
- Chỉnh sửa ảnh: Sau khi chụp, bạn có thể sử dụng các ứng dụng chỉnh sửa ảnh như Preview (trên Mac) để cắt, dán, thêm chú thích…
Ví dụ:
- Muốn chụp toàn bộ màn hình Facebook: Nhấn Shift + Command + 3.
- Muốn chụp một đoạn chat trên Messenger: Nhấn Shift + Command + 4, kéo thả để chọn vùng chat rồi thả chuột.
- Muốn chụp toàn bộ cửa sổ Word: Nhấn Shift + Command + 4 + Space, sau đó click vào cửa sổ Word.
Ngoài ra:
- Ứng dụng chụp màn hình: Ngoài cách sử dụng phím tắt, bạn có thể sử dụng các ứng dụng chụp màn hình chuyên dụng như Snagit, Monosnap… để có thêm nhiều tính năng nâng cao.
- Chụp màn hình trên điện thoại: Cách chụp màn hình trên điện thoại cũng tương tự, nhưng tổ hợp phím sẽ khác nhau tùy từng loại điện thoại.
Với những hướng dẫn trên, bạn đã có thể dễ dàng chụp màn hình máy tính, laptop, Mac để phục vụ cho công việc và học tập của mình.

